
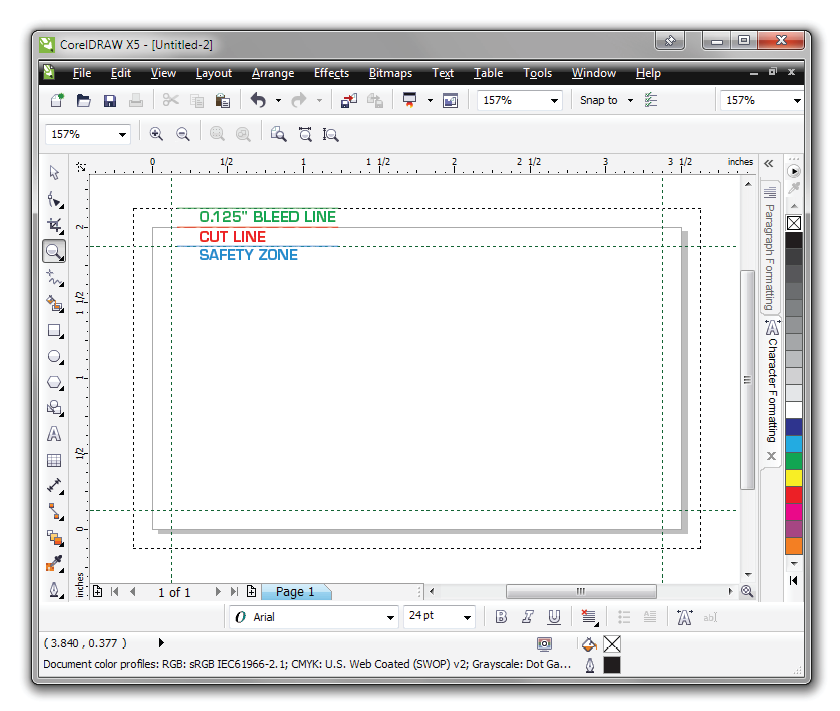

You can choose to leave the original source object, which is the first object you selected, or you can choose to leave the original target object, in case you need to further build your artwork. The Shaping docker has two options available when welding. After opening the Shaping docker, make sure to select Weld from the drop-down menu. You can also use the Shaping docker to weld shapes. Repeat this process with the other ear to turn them both yellow.Click on the Weld tool in the interactive toolbar.Hold down the Shift key and select the yellow circle.Here, we go over how to create a yellow cat with the Weld tool: The Weld tool takes two shapes and combines them into one.It does this by giving the final shape that’s created the same properties of the selected target shape, once they’ve been welded together. Go to Object > Shaping (or depending on the CorelDRAW version, possibly Arrange).Select multiple shapes in your design to activate shaping tools within an interactive toolbar.Go to Window > Dockers > Shaping to open the Shaping docker.There are three ways to access shaping tools in the CorelDRAW interface: The shaping tools that will be used in this tutorial are:

We will then use the tools to create a more advanced design. This tutorial will first show you the basics of the shaping tools in CorelDRAW. Using the Shaping Tools to Modify Objects


 0 kommentar(er)
0 kommentar(er)
